不论中西土洋,人们,尤其是媒体总是喜欢把一些新的科技发展和最新成果进行肆意的解读,一条科技新闻往往转了一圈之后就成了下边这个样子。
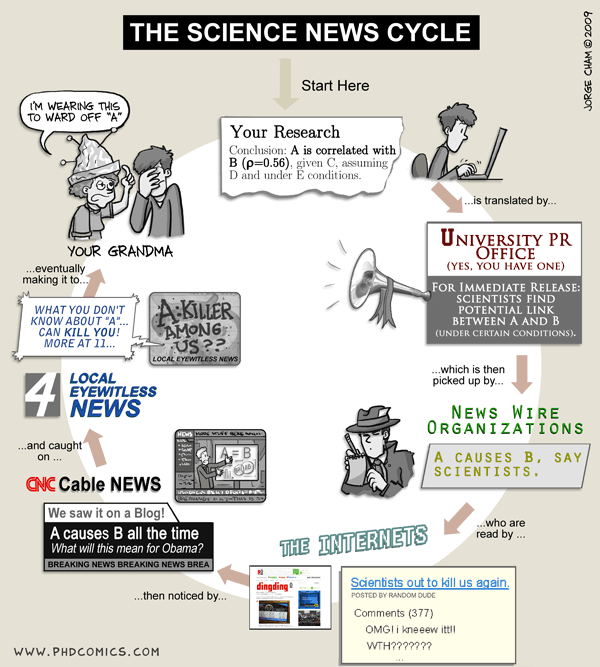

这个不得不存一下,word秘籍
把文字替换成图片
首先把图片复制到 剪贴板中,然后打开替换对话框,在“查找内容”框中输入将被替换的文字,接着在“替换为”框中输入“^c”(注意:输入的一定要是半角字符,c要小写),单击替换 即可。说明:“^c”的意思就是指令WordXP以剪贴板中的内容替换“查找内容”框中的内 容。按此原理,“^c”还可替换包括回车符在内的任何可以复制到剪贴板的可视内容,甚至Excel表格。
三招去掉页眉那条横线
1、在页眉中,在“格式”-“边框和底纹”中设置表格和边框为“无”,应用于“段落”
2、同上,只是把边框的颜色设置为白色(其实并没有删的,只是看起来没有了,呵呵)
3、在“样式”栏里把“页眉”换成“正文”就行了——强烈推荐!
会多出–(两个横杠) 这是用户不愿看到的,又要多出一步作删除–
解决方法:替换时在前引号前加上一个空格 问题就解决了
插入日期和时间的快捷键
Alt+Shift+D:当前日期
Alt+Shift+T:当前时间
批量转换全角字符为半角字符
首先全选。然后“格式”→“更改大小写”,在对话框中先选中“半角”,确定即可
Word启动参数简介
单击“开始→运行”命令,然后输入Word所在路径及参数确定即可运行,如“C:\ PROGRAM FILES \MICROSOFT Office \Office 10\ WINWord.EXE /n”,这些常用的参数及功能如下:
/n:启动Word后不创建新的文件。
/a:禁止插件和通用模板自动启动。
/m:禁止自动执行的宏。
/w:启动一个新Word进程,独立与正在运行的Word进程。
/c:启动Word,然后调用Netmeeting。
/q:不显示启动画面。
另外对于常需用到的参数,我们可以在Word的快捷图标上单击鼠标右键,然后在“目标”项的路径后加上该参数即可。
快速打开最后编辑的文档
如果你希望Word在启动时能自动打开你上次编辑的文档,可以用简单的宏命令来完成:
(1)选择“工具”菜单中的“宏”菜单项,单击“录制新宏”命令打开“录制宏”对话框;
(2)在“录制宏”对话框中,在“宏名”输入框中输入“autoexec”,点击“确定”;
(3)从菜单中选择“文件”,点击最近打开文件列表中显示的第一个文件名;并“停止录制”。保存退出。下次再启动Word时,它会自动加载你工作的最后一个文档。
格式刷的使用
1、设定好文本1的格式。
2、将光标放在文本1处。
3、单击格式刷按钮。
4、选定其它文字(文本2),则文本2的格式与文本1 一样。
若在第3步中单击改为双击,则格式刷可无限次使用,直到再次单击格式刷(或按Esc键)为止。
删除网上下载资料的换行符(象这种“↓”)
在查找框内输入半角^l(是英文状态下的小写L不是数字1),在替换框内不输任何内容,单击全部替换,就把大量换行符删掉啦。
选择性删除文件菜单下的最近使用的文件快捷方式。
工具→选项→常规把“列出最近使用文件数改为0”可以全部删除,若要选择性删除,可以按ctrl+Alt+ -三个键,光标变为一个粗减号后,单击文件,再单击要删除的快捷方式就行了。
建立一个矩形选区:
一般的选区建立可用鼠标左键,或用shift键配合pgup、pgdn、home、end、箭头等功能键,当复制一个规则的矩形区域时,可先按住Alt键,然后用鼠标左键来选。我一般用此来删除段首多余的成块的空格。大家试一试*^_^*
将字体快速改为上标或下标的方法:
本人在一次无意间发现了这个方法,选定你要下标的字,然后在英文状态下按住Ctrl,再按一下BASKSPACE旁的+/=的键,就可以了。上标只要在按Ctrl的同时也按住Shift,大家可以试试。
让Word表格快速一分为二
将光标定位在分开的表格某个位置上,按下“Ctrl+Shift+Enter”组合键。这时你就会发现表格中间自动插入一个空行,这样就达到了将一个表格一分为二的目的。
用Word来拆字
首先点击“工具/自定义/命令/分解图片”,按住鼠标左键把它拖放到工具栏任意位置即可;然后点击“插入/图片/艺术字”,例如输入空心字“心”,选择该“心”字剪切,在选择性粘贴中选图片(Windows图元文件),选中该字,点击工具栏中的“分解图片”按钮,这样可以选择“心”中的任意笔画进行一笔一画的拆分了。
快速删除段前段后的任意多个空格
选定这些段段落,单击居中按钮,然后再单击原来的那种对齐方式按钮(如果原来是居中对齐的,先单击其它对齐方式按钮,再单击居中按钮就行了),是不是这些空格全不见了?
只要打开WORD新建一个空文档的时候,出现的不是空的文档,而是我以前打的一份文档
首先:将资源管理器设置为显示所有文件和文件夹;
然后:
C:\Documents and Settings\Administrator\Application Data\Microsoft\Templates文件夹下将所有Normal.doc文件删掉;
然后:OK(XP系统)
快速输入平方的方法
先输入2,然后选重后,按ctrl加shift加+就可以了.
WORD中表格的选择性录入
1.设置好表格,选定表格-视图-工具-窗体-插入下拉型窗体域
2.输入数据,完成
3.点击锁按钮,保护,输入完后再点击进行其它的输入.
标点符号的全角/半的转换用:Ctrl+.
数字字母的全角/半的转换用:Shift+空格
轻松了解工具栏按钮的作用
按下“shift+F1”键,鼠标指针旁多了一个“?”号,想知道哪个按钮
的作用,就用鼠标单击哪个。
要经常在文档中插入自己公司的信息
公司名称
公司住址
联系电话
联系人姓名
QQ号码
可以先选定这些内容,再单击工具→自动更正→在替换框中输入标记名称(如“公司信息”)→添加→确定,以后凡是在文档中要用到这个信息的地方键入“公司信息”(不要引号)这几个字后就自动替换成:
公司名称
公司住址
联系电话
联系人姓名
QQ号码
说明:有些输入法不支持这个功能,键入标记名称后要按一下空格才行。
快速换页的方法
双击某页的右下脚,光标即可定位在那里,然后按回车直到换页。ctrl+回车点插入按纽,分隔符,选中分页符,然后确认就OK了 !!!
表格的简单调整宽度
鼠标放在表格的右边框上带鼠标变成可以调整大小的时候
双击
根据表格内的内容调节表格大小
代替金山词霸
点工具——语言——翻译,在右边出现的搜索框中输入要查的单词,回车就可以翻译了。可以选择英语翻成中文或中文翻成英语。
第一次使用可能要安装。
[Alt]键实现标尺的精确定位
如果你经常使用水平标尺来精确定位标签、页边框、首字缩进及页面对象的位置,那么你点击标尺设置页边框或标签时,您只可以将其设置为1字符或2字符,但不能设为1.5字符!要想设置更为精确的度量单位(例如百分之几字符),在按住[Alt]键的同时,点击并移动标尺或边框,此时标尺将用数字精确显示出当前的位置为百分之几字符位置。
用“记事本”去除格式(哇!!!!!这招我常常用的)
网页上COPY下来的东西往往都是有网格的,如果直接粘贴在WORD中会杂乱无章。先粘贴到记事本当中,再粘贴到WORD中,就可以去除网格等格式,再全选选择清除格式,居中再取消居中即可取消所有格式。可以直接在WORD中进行:(菜单)编辑/选择性粘贴……/无格式文本/确定。这样省事多了。
快速将文档转换成图片
先把欲想转换的文档保存退出.如:保存在桌面
然后新建一个文件.把想转换的文档(鼠标左建按住该文档不放)直接施放在页面上
恢复office的默认设置
比如不小心把word设置乱了(如删了菜单栏等等).
查找normal.dot直接删除.
下一次启动word会恢复默认值.
让Word只粘贴网页中的文字而自动去除图形和版式
方法一、选中需要的网页内容并按“Ctrl+C”键复制,打开Word,选择菜单“编辑”→“选择性粘贴”,在出现的对话框中选择“无格式文本”。
方法二、选中需要的网页内容并按“Ctrl+C” 键复制,打开记事本等纯文本编辑工具,按“Ctrl+V”键将内容粘贴到这些文本编辑器中,然后再复制并粘贴到Word中。
ctrl+alt+f可以输入脚注
这个对于经常写论文的朋友应该有点帮助。
将阿拉伯数字转换成中文数字或序号
1、先输入阿拉伯数字(如1234),全选中,单击“插入/数字/数字类型(壹、贰……)/确定”,即变为大写数字(如壹仟贰佰叁拾肆),会计朋友非常适用。
2、其他像一千二百三十四,甲、乙……,子、丑……,罗马数字等的转换,可参考上法。
Word中的常用快捷键吧
“字体”对话框 Ctrl+D
选择框式工具栏中的“字体”框 Ctrl+Shift+F
加粗 Ctrl+B
倾斜 Ctrl+I
下划线Ctrl+U
“上标”效果 Ctrl+Shift+=
“下标”效果 Ctrl+=
“关闭”命令 Ctrl+W
Word快捷键一览表
序号 快捷键CTRL+ 代表意义
1…………Z…………撤消
2…………A…………全选
3…………X…………剪切
4…………C…………复制
5…………V…………粘贴
6…………S…………保存
7…………B…………加粗
8………… Q…………左对齐
9…………E…………据中
10…………R…………右对齐
11…………]…………放大
22…………[…………缩小
12…………N…………新建文档
13…………I…………字体倾斜
14…………W…………退出
15…………P…………打印
16…………U…………下划线
17…………O…………打开
18…………k…………插入超级连接
19…………F…………查找
20…………H…………替换
21…………G…………定位
23…Ctrl+Alt+L……带括号的编号
24…Ctrl+Alt+.________…
25…Alt+数字………区位码输入
26…Ctrl+Alt+Del………关机
27…Ctrl+Alt+Shift+?……?
28…Ctrl+Alt+Shift+!……?
29…Alt+Ctrl+E……………?
30…Alt+Ctrl+R……………?
31…Alt+Ctrl+T……………?
32…Alt+Ctrl+Ctrl…………?
33……Ctrl+D……………格式字体
34……Ctrl+Shift+= ………上标
35……Ctrl+=………………下标
36……Ctrl+Shift+>……放大字体
37……Ctrl+Shift+< ……缩小字体
38……Alt+Ctrl+I………打印预览
39……Alt+Ctrl+O………大刚示图
40……Alt+Ctrl+P………普通示图
41……Alt+Ctrl+M………插入批注
42……Alt+菜单上字母………打开该菜单
无级微调
打开“绘图”工具栏-点开下拉菜单-绘图网格…-将水平间距和垂直间距调到最小0.01-确定,这样你就可以无级微调
把work设置成在线打开,但不能修改‘只读’怎搞啊?
文件夹共享为只读
在WORD中输入三个等号然后回车。。。出来的是双横线哦。。。
同样的方法也可以做出波浪线单横线哦!~~~~~ ,
###为中间粗上下细的三线, ***为点线, ~~~为波浪线, —为单线
输入拼音字母的音调怎么输入
用智能ABC,键入v9,然后自己挑选吧!
页码设置
1、打开页眉/页脚视图,点击插入页码按钮,将页码插入(此时所有的页码是连续编号的) 2、切换到页面视图,在需要从1计数的页面上插入连续分节符(插入–分隔符–分节符–连续) 3、再次换到页眉/页脚视图,点击设置页码格式按钮,将页码编排-起始页码设置为1
把Excel中的表格以图片形式复制到Word中
除了用抓图软件和全屏拷贝法外还有更简单的呢
先选定区域,按住Shift健点击”编辑”会出现”复制图片””粘贴图片”,复制了后,在Word中选”粘贴图片”就可像处理图片一样处理Excel表格了!
Ctrl+鼠标滑轮(左右键中间的那个轮子)可以迅速调节显示比例的大小(100%)。向上滑扩大,向下滑缩小。
快速调整页眉横线长度
在word插入页眉后,会自动在此位置添加一条长横线。如果需要调整此线的长度及其水平位置,可以首先激活页眉,选择格式下的段落命令,调整一下左右缩进的字符值,确定可以看到最终效果了!
快速浏览图片
在WORD2003中,如果插入的图片过多,会影响打开和翻滚的速度。其实,我们可以通过改变图片的显示方式改变浏览速度。
工具–选项–视图–图片框
这样,先显示的是图片框,需要看的时候,停留,即可显示!
WORD 中如何输入分数
1、打开word,点击工具菜单栏的“插入”,在下拉菜单中点“域”。
2、在打开的复选框中的类别栏中“选等式公式”,域名中“EQ”。然后点击“选项”,在出现的菜单选项中选“F(,)”,接着点击“添加到域”并“确定”。
3、然后在输入F(,)数字,如要输入23 只需在F(,)输入F(2,3)就能得到2/3
怎样使WORD 文档只有第一页没有页眉,页脚
答:页面设置-页眉和页脚,选首页不同,然后选中首页页眉中的小箭头,格式-边框和底纹,选择无,这个只要在“视图”——“页眉页脚”,其中的页面设置里,不要整个文档,就可以看到一个“同前”的标志,不选,前后的设置情况就不同了
Word中双击鼠标的妙用
在Word的程序窗口中不同位置上双击,可以快速实现一些常用功能,我们归纳如下:
在标题栏或垂直滚动条下端空白区域双击,则窗口在最大化和原来状态之间切换;
将鼠标在标题栏最左边WORD文档标记符号处双击,则直接退出WORD(如果没有保存,会弹出提示保存对话框);
将鼠标移到垂直滚动条的上端成双向拖拉箭头时双击,则快速将文档窗口一分为二;
将鼠标移到两个窗口的分界线处成双向拖拉箭头时双击,则取消对窗口的拆分;
在状态栏上的“修订”上双击,则启动“修订”功能,并打开“审阅”工具栏。再次双击,则关闭该功能,但“审阅”工具栏不会被关闭;
在状态栏上的“改写”上双击,则转换为“改写”形式(再次“双击”,转换为“插入”形式);
如果文档添加了页眉(页脚),将鼠标移到页眉(页脚)处双击,则激活页眉(页脚)进入编辑状态,对其进行编辑;在空白文档处双击,则启动“即点即输”功能;
在标尺前端空白处双击,则启动“页面设置”对话框。
在word编辑中经常要调整字休大小来满足编辑要求
选中要修改的文字,按ctrl+]或ctrl+[来改变字体的大小!
这个方法可以微量改字体大小~
文本框的线条
1. 制作好文档后,通过“视图→页眉页脚”命令,调出“页眉页脚”工具栏,单击其中的“显示→隐藏文档正文文字”按钮,隐藏正文部分的文字内容。
2. 选择“插入”菜单中的“文本框”命令,在页眉的下方插入一个空文本框。
3. 在文本框内加入作为水印的文字、图形等内容,右击图片,选择快捷菜单中的“设置图片格式”命令,在对话框中“图片”选项卡下,通过“图像控制”改变图像的颜色,对比度和亮度,并手动调整图片的大小。
4. 通过“设置文本框格式”命令,把文本框的线条色改为无线条色。
5. 单击“页眉页脚”工具栏的“关闭”按钮,退出“页眉页脚”编辑。
每页添加水印的操作
1. 制作好文档后,通过“视图→页眉页脚”命令,调出“页眉页脚”工具栏,单击其中的“显示→隐藏文档正文文字”按钮,隐藏正文部分的文字内容。
2. 选择“插入”菜单中的“文本框”命令,在页眉的下方插入一个空文本框。
3. 在文本框内加入作为水印的文字、图形等内容,右击图片,选择快捷菜单中的“设置图片格式”命令,在对话框中“图片”选项卡下,通过“图像控制”改变图像的颜色,对比度和亮度,并手动调整图片的大小。
4. 通过“设置文本框格式”命令,把文本框的线条色改为无线条色。
5. 单击“页眉页脚”工具栏的“关闭”按钮,退出“页眉页脚”编辑。
6. 完成上述步骤的操作,水印制作得以完成,这样就为每一页都添加了相同的水印。
让Word页面快速一分为二
将光标定位在想分开的位置上,按下“Ctrl+Shift+Enter”组合键。
使Word中的字体变清晰
Word文档中使用 “仿宋” 字体很淡,可按以下方法使字体更清晰:
右击桌面,点 “属性”,点 “外观”,点 “效果”,选中“使用下列方式使屏幕字体的边缘平滑”选“清晰”,确定。
Word双面打印技巧
我们平时用电脑的时候可能都少不了打印材料,Word是我们平常用的最多的Office软件之一。有时我们要用Word打印许多页的文档,出于格式要求或为了节省纸张,会进行双面打印。
我们一般常用的操作方法是:选择“打印”对话框底部的“打印”下拉列表框中的“打印奇数页”或“打印偶数页”,来实现双面打印。我们设定为先打印奇数页。等奇数页打印结束后,将原先已打印好的纸反过来重新放到打印机上,选择该设置的“打印偶数页”,单击“确定”按钮。这样通过两次打印命令就可以实现双面打印。
我们也可以利用另一种更灵活的双面打印方式:打开“打印”对话框,选中“人工双面打印”,确定后就会出现一个“请将出纸器中已打印好的一面的纸取出并将其放回到送纸器中,然后‘确定’按键,继续打印”的对话框并开始打印奇数页,打完后将原先已打印好的纸反过来重新放到打印机上,然后按下该对话框的“确定”按键,Word就会自动再打印偶数页,这样只用一次打印命令就可以了。
两种方法对比,后者较前者更为方便。
微软 在线学术会议管理系统
今天还在微软的网站上扫到这么一个东东,Microsoft’s Academic Conference Management Service,在线学术会议管理服务系统,链接地址为:http://cmt.research.microsoft.com
这个服务需要事先提交你的会议信息才能使用,所以未进行测试使用。
举办大型的学术交流会议时,该服务可以用来进行会议举办流程的管理,像论文征集等工作。
以后谁举办大型的国际学术会议时不妨试一试。
微软发布开源生物信息学软件
Microsoft Biology Foundation(MBF)是一套构建在.NET框架上的生物信息学工具集。该工具集基于生物信息学社区所建立的事实上的标准,该标准是通过多年的开 发、代码共享以及跨平台支持而形成的。MFB遵循着传统的开源惯例,基于Microsoft Public License。借助于对生物信息学文件格式的支持,MFB成为一个开箱即用的工具,能为用户节省大量时间。微软还提供了“用于操纵DNA、RNA以及蛋白质序列的一系列算法,同时还有一套连接器用于连接生物学Web Services比如NCBI BLAST ”。
众所周知,微软擅于为框架构建扩展点;由于其长久以来的闭源软件传统,没有这些扩展点的话他们那些工具就毫无意义了。虽然从这个角度来看MFB也是 一样,但微软对扩展的态度却发生了转变。他们希望第三方开发者能为Biology Foundation Framework贡献代码,但具体的细节还不得而知。
除了Microsoft Biology Foundation Beta版之外,微软研究院还从事着两个相关项目的研究。
- Microsoft Biology Tools是“由微软研究院构建的一套计算生物学工具”;他们或者是构建在MBF框架之上,或者是在同样的领域中具有重要的价值,有可能被集成到框架中。
- Microsoft Research Biology Extension for Excel,如命所示,这是一个Office插件,用户可以凭借该插件在Excel中使用MFB。
查看英文原文:Microsoft Enters the Biotech Market with a Truly Open Source Project
相关链接:
WEB在线工具 学生物的朋友可以先试试
The Microsoft Biology Foundation 微软研究院关于MBF的说明
解决WordPress在IE无法发布评论问题
原来搭的一个wordpress一直无法发表评论,我以为是WP的问题,就没管了。可是今天发现新建的这个也无法发表评论,发表评论点击提交后浏览器出一个白屏就没反应了,地址栏上显示http://localhost/wp-comments-post.php#comment-,评论并没有写入数据库,我用google chrome试了一下,居然可以发表,我意识到了肯定是浏览器的问题,wordpress现在不买IE的帐了,可怜的IE内核啊。
于是只能上网寻找解决方案啊,居然发现几乎没有人讨论这个问题,只在wordpress.org.cn上一位叫shunhack的网友也说遇到了这个问题,他提出了一个解决方案,虽然不能从根本上解决问题,不过好歹能发表评论了,下面我就把它这个方法转发一下
解决办法: 找到/wp-includes/comment.php文件
找到 $data = compact(‘comment_post_ID’, ‘comment_author’, ‘comment_author_email’, ‘comment_author_url’, ‘comment_author_IP’, ‘comment_date’, ‘comment_date_gmt’, ‘comment_content’, ‘comment_karma’, ‘comment_approved’, ‘comment_agent’, ‘comment_type’, ‘comment_parent’, ‘user_id’);
在这上面的 代码前加上以下代码就行了
$comment_agent = ‘Mozilla/5.0 (Windows; U; Windows NT 5.1; zh-CN; rv:1.9.0.1) Gecko/2008070208 Firefox/3.0.1 ‘;
